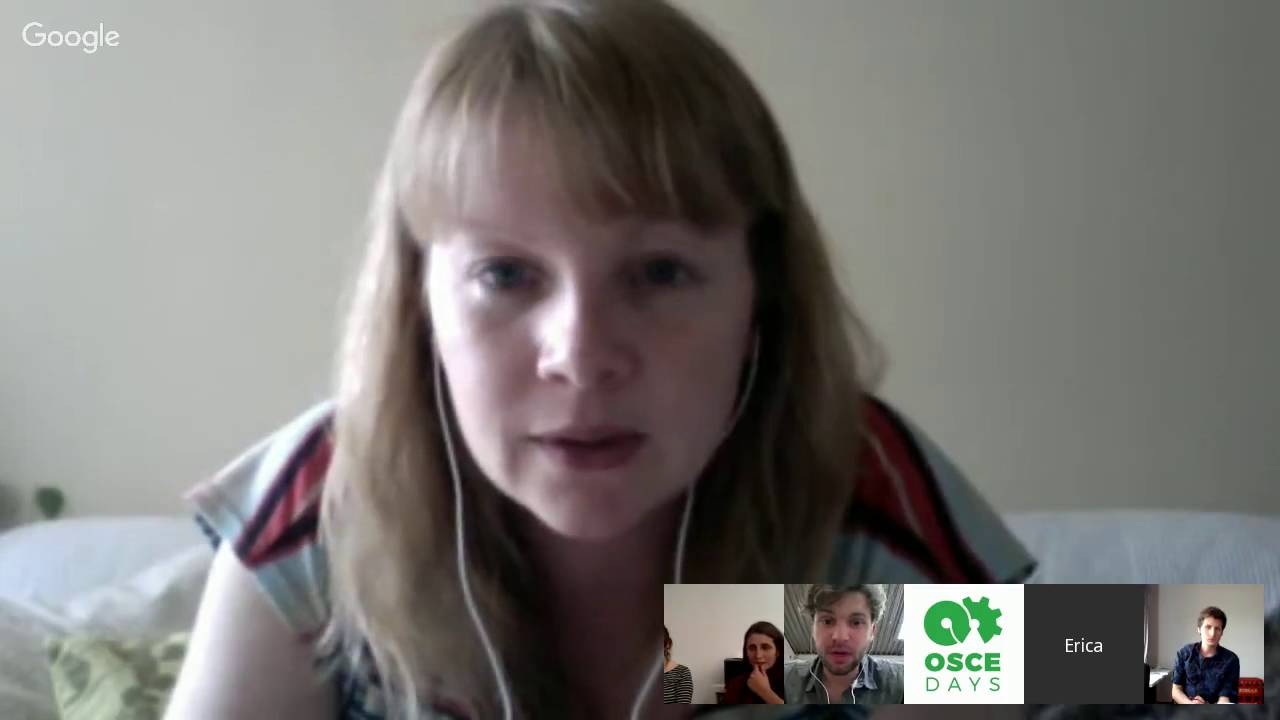This is a Tutorial on how to set up a Video Stream.
#Streaming What?
You can stream and record talks or activities from your event to show your community, event and the things you do – or you can connect to other local OSCEdays events happening in parallel via VIDEO to exchange ideas and discuss solutions in real time.
If you just want to stream from one event (broadcast) follow the first part of the tutorial below. If you also want to connect to other cities or people check also the second part (global reporting).
####Examples Of Video Streams From Events:
####Stream From One Event (Berlin 2015)
####Example Of Different Cities Connecting – Guided By A Reporter
####Example Of A Talk Streamed (Set Up By Someone Else Than The Speaker)
![]()
#HowTo: Set Up Your Stream
Follow this steps to set up and announce and broadcast a streaming.
![]()
##(1) Study: Google Hangouts On Air
This tutorial is about using Googles Hangouts On Air. Googles Hangouts On Air is a video chat that is live streamed on Youtube and available afterwards as a recording.
To use it, you need to install the Google Hangouts Plugin on your computer. It is quick and free.
Here is a quick video tutorial that shows you how to set up the live-stream with Youtube/Google Hangouts On Air:
If you want to use another system feel free to do so. Adjust the following info accordingly.
![]()
##(2) Announce Your Streaming
To announce your stream and share the links to watch it you’ll need to create an extra topic for it in the °OSCEdays TV° category.
Name the topic:
Video Stream From X–Location–X on X–Date–X
Example:
Video Sream From OSCEdays Cairo – May 7 2017
Copy the text from the grey box below into your topic and fill in the blanks.
Hi, we will have a video streaming from ///add your event here including a link to the main topic/// on ///add the date and time here in GMT///
#Watch & Join
We invite you to watch and also join our conversation:
LINK TO WATCH: – Will be shared here 45 min before –
LINK TO JOIN: – Will be shared here 45 min before –
Feel free to add more information about your streaming including images. If you just want to broadcast information and not people to join the discussion erase the part about joining.
After you created the topic you can start to share it. Post it in the OSCEdays Facebook group share on twitter using @OSCEdays & #OSCEdays. The communication team of OSCEdays will pick it up and share further.
![]()
##(3) Invite Other Organizers Or Experts To The Call
(For Connecting Cities Or Global Reporting Only)
If you plan to invite other local organizers to a conference call or to interview them send them an email and try to arrange a date with them that works for everyone. You are the one in charge. Make sure they have everything they need to join (they need to click on the ‘TO JOIN’ link).
If you want to use the streaming to stream the talk of a speaker send them an invitation. Some may not be familiar with Google Hangouts on Air. You might want to rehearse with them or connect already an hour earlier to fix bugs and so on.
![]()
##(4) Set Up The Stream One Hour Before You Go Live
Set up the stream at least on hour before you want to go live as shown in the video above. Share the links TO JOIN & TO WATCH in your topic. The link to watch will be the one on Youtube appearing in your Google Plus profile page. The link to join you get when you try to add new people to the hangouts call. Test Google hangouts before so you know where to find which link.
Post the links into your topic or in a comment under it.
You will meet the people joining the call already in a video chat that is not live. Only after you clicked on “Go Live” it will be live and your communication will be recorded.
![]()
##(5) Share The Link To The Recording Afterwards
After your conversation has ended the Hangouts On Air automatically transforms it into a video recording public on YouTube. The link ‘TO WATCH’ in your topic should automatically be transformed into this video embedded in your topic. If not just go to Youtube, copy the link and paste it into your topic.
![]()
Thats it! 
#Questions?
Please ask them below in the comments.